क्या आप जानते है Tally.ERP 9 की मदद से आप आसानी से अपने प्रत्येक संगठनात्मक इकाइयों (एक विभाग, एक कर्मचारी आदि) लिए लागत का अलग से आवंटन कर सकते है ?
यदि हम अपने व्यापर की प्रत्येक unit की cost तथा प्रत्येक unit पर Profit या loss के सम्बन्ध में निर्णय लेना चाहते है या जानकारी प्राप्त करना चाहते है तो इसके लिए Cost Centre and Cost Category option का उपयोग कर सकते है.
सरल शब्दों
एक अन्य उदाहरण के द्वारा इसे समझते है-
Tally.ERP 9 में cost centre option use करने के लिए किसी organization के Sales Department का उदाहरण लेते जिसमे 4 अलग Salesman काम करते है। इनके Income तथा expenses को Record करने के लिए निम्न स्टेप्स फॉलो करे।
Enabling Cost Centre and Cost Category
To do this:
Go to Gateway of Tally > F11: Features > F1:Accounting Features
Set ‘Maintain Cost Centres’ to ‘Yes’
Set ‘More than ONE Payroll/ Cost Category’ to ‘Yes’
Creating Cost Categories:
salesman group को एक Cost Categories के under define करना होगा। ऐसा करने के लिए निम्न स्टेप्स फॉलो करे।
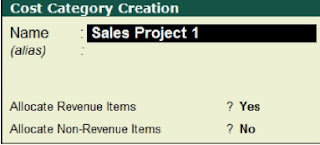 Go to Gateway of Tally > Accounts Info. > Cost Categories > Select ‘Create’ under ‘Single Cost Centre’
Go to Gateway of Tally > Accounts Info. > Cost Categories > Select ‘Create’ under ‘Single Cost Centre’
Enter ‘Sales Project 1’ in ‘Name’ > Accept the screen
Creating Cost Centres
प्रत्येक Salesman को एक Cost Center माना जायेगा अर्थात किसी मद पर होने वाले खर्चे की लागत। इसे बनाने के लिए निम्न स्टेप्स फॉलो करे।
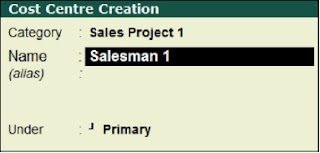 Go to Gateway of Tally> Accounts Info.> Cost Centres> Select ‘Create’ under Single Cost Centres
Go to Gateway of Tally> Accounts Info.> Cost Centres> Select ‘Create’ under Single Cost Centres
Select ‘Sales Project 1’ in ‘Category’
Enter ‘Salesman 1’ in Name and accept the screen
इसी प्रकार से अन्य 3 Salesman के Cost Center बनाने है।
Transaction करने के दौरान खर्चों का Cost Center में आवंटन करना -
salesmen’s सम्बन्धी खर्चे करते समय या उन्हें पेमेंट करते समय उनके खर्चो को Cost Center में allocate करने के लिए निम्न स्टेप्स फॉलो करे।(उदा. के लिए Conveyance):
सबसे पहले इसके लिए बनते है Conveyance की ledger under ‘Indirect Expense’ ध्यान रखे की ‘Cost Centre is enabled by default.
payment transaction की entry करने की लिए :
Go to Gateway of Tally > Accounting Vouchers > F5: Payment
Debit the ‘Conveyance’ ledger with the required amount
Press Enter to open ‘Cost Allocation’ screen
Select the ‘Sales Project 1’ in ‘Cost Category’
Allocate each Salesman with the amount as shown:
Complete the Payment Voucher
Pre-Allocation of Costs:
Fast Entry करने के लिए आप pre-allocate cost centres का उसे ले सकते है इसमें percentage define की जाती है Cost Centre Class में। उदा. के लिए यदि salary Rs.50, 000 है और आपको उसे percentage में distribute करना है जैसे Salesman 1 को 30%, Salesman 2 को 25%, Salesman 3 को 25%, Salesman 4 को 20 %. ऐसा करने के लिए निम्न स्टेप्स फॉलो करे।
Go to Gateway of Tally > F11: Accounting Features
Set 'Use Pre-defined Cost Centre Allocations during Entry' to 'Yes' > Press ‘Enter’
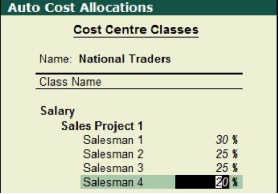 On the ‘Auto-Cost Allocation’ screen,
On the ‘Auto-Cost Allocation’ screen,
Enter the ‘Class Name’ and press ‘Enter’
Select the appropriate ‘Cost Category’ and enter the required percentage
अब हमtransaction में ‘Cost Centre Class’ को use करते है Salesman को Salary Pay करने के लिए। ऐसा करने के लिए सबसे पहले Salary की ledger Create करें Under 'Indirect Expenses ' तथा सभी Cost Centes (Salesman) को allocate करें। इस transaction को pass करने के लिए निम्न स्टेप्स फॉलोे करें:
Go to Gateway of Tally > Accounting Vouchers > F5: Payment
Select ‘Salary’ in ‘Cost Centre/Classes’
Complete the Payment Voucher
To view the break-up of the cost centres allocation, open the same Payment Voucher in alteration mode as shown:
Cost Centre Reports
Tally.ERP 9 reports provide कराती है सभी Cost Center की complete details देखने के लिए तथा उनसे सम्बंधित transactions को देखने के लिए विभिन्न तरीको से।
1. Category Summary
2. Cost Centre Break-up
3. Ledger Break-up
4. Group Break-up
उदा. के तौर पर ‘Cost Category Summary’ की report नीचे दिखाई गई है।
इस Cost Center report को देखने के लिए :
Go to Gateway of Tally > Display > Statements of Accounts > Cost Centres
यदि हम अपने व्यापर की प्रत्येक unit की cost तथा प्रत्येक unit पर Profit या loss के सम्बन्ध में निर्णय लेना चाहते है या जानकारी प्राप्त करना चाहते है तो इसके लिए Cost Centre and Cost Category option का उपयोग कर सकते है.
सरल शब्दों
Maintain Cost Centers:-
bl vkWi’ku dks “yes”. djus
ij ,d cMh jkf’k ds Amount dks vyx vyx cost head es
define
fd;k tk ldrk gS
TkSls
Entry dh 20000@&
LVs’kujh ds pqdk,
By
Stationary A/c Dr. 20000
To
Cash A/c Cr. 20000
(Purchase
stationary)
bl Entry
es flQZ bruk irk pyk gS fd LVs’ujh ij 20000#++-
pqdk, ysfdu ;g ugh fd LVs’kujh ds fdu&fdu enks ij 20000#++-
[kpZ gq,
After
cost centre entry
By
Stationary A/c Dr. 20000
Pen
Notebooks
Notepad
Penholder
To Cash A/c Cr. 20000
(Purchase
stationary)एक अन्य उदाहरण के द्वारा इसे समझते है-
Tally.ERP 9 में cost centre option use करने के लिए किसी organization के Sales Department का उदाहरण लेते जिसमे 4 अलग Salesman काम करते है। इनके Income तथा expenses को Record करने के लिए निम्न स्टेप्स फॉलो करे।
Enabling Cost Centre and Cost Category
To do this:
Go to Gateway of Tally > F11: Features > F1:Accounting Features
Set ‘Maintain Cost Centres’ to ‘Yes’
Set ‘More than ONE Payroll/ Cost Category’ to ‘Yes’
Creating Cost Categories:
salesman group को एक Cost Categories के under define करना होगा। ऐसा करने के लिए निम्न स्टेप्स फॉलो करे।
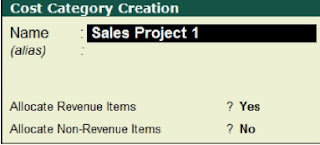 Go to Gateway of Tally > Accounts Info. > Cost Categories > Select ‘Create’ under ‘Single Cost Centre’
Go to Gateway of Tally > Accounts Info. > Cost Categories > Select ‘Create’ under ‘Single Cost Centre’ Enter ‘Sales Project 1’ in ‘Name’ > Accept the screen
Creating Cost Centres
प्रत्येक Salesman को एक Cost Center माना जायेगा अर्थात किसी मद पर होने वाले खर्चे की लागत। इसे बनाने के लिए निम्न स्टेप्स फॉलो करे।
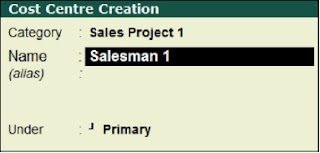 Go to Gateway of Tally> Accounts Info.> Cost Centres> Select ‘Create’ under Single Cost Centres
Go to Gateway of Tally> Accounts Info.> Cost Centres> Select ‘Create’ under Single Cost Centres Select ‘Sales Project 1’ in ‘Category’
Enter ‘Salesman 1’ in Name and accept the screen
इसी प्रकार से अन्य 3 Salesman के Cost Center बनाने है।
Transaction करने के दौरान खर्चों का Cost Center में आवंटन करना -
salesmen’s सम्बन्धी खर्चे करते समय या उन्हें पेमेंट करते समय उनके खर्चो को Cost Center में allocate करने के लिए निम्न स्टेप्स फॉलो करे।(उदा. के लिए Conveyance):
सबसे पहले इसके लिए बनते है Conveyance की ledger under ‘Indirect Expense’ ध्यान रखे की ‘Cost Centre is enabled by default.
payment transaction की entry करने की लिए :
Go to Gateway of Tally > Accounting Vouchers > F5: Payment
Debit the ‘Conveyance’ ledger with the required amount
Press Enter to open ‘Cost Allocation’ screen
Select the ‘Sales Project 1’ in ‘Cost Category’
Allocate each Salesman with the amount as shown:
Complete the Payment Voucher
Pre-Allocation of Costs:
Fast Entry करने के लिए आप pre-allocate cost centres का उसे ले सकते है इसमें percentage define की जाती है Cost Centre Class में। उदा. के लिए यदि salary Rs.50, 000 है और आपको उसे percentage में distribute करना है जैसे Salesman 1 को 30%, Salesman 2 को 25%, Salesman 3 को 25%, Salesman 4 को 20 %. ऐसा करने के लिए निम्न स्टेप्स फॉलो करे।
Go to Gateway of Tally > F11: Accounting Features
Set 'Use Pre-defined Cost Centre Allocations during Entry' to 'Yes' > Press ‘Enter’
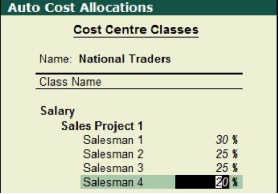 On the ‘Auto-Cost Allocation’ screen,
On the ‘Auto-Cost Allocation’ screen, Enter the ‘Class Name’ and press ‘Enter’
Select the appropriate ‘Cost Category’ and enter the required percentage
अब हमtransaction में ‘Cost Centre Class’ को use करते है Salesman को Salary Pay करने के लिए। ऐसा करने के लिए सबसे पहले Salary की ledger Create करें Under 'Indirect Expenses ' तथा सभी Cost Centes (Salesman) को allocate करें। इस transaction को pass करने के लिए निम्न स्टेप्स फॉलोे करें:
Go to Gateway of Tally > Accounting Vouchers > F5: Payment
Select ‘Salary’ in ‘Cost Centre/Classes’
Complete the Payment Voucher
To view the break-up of the cost centres allocation, open the same Payment Voucher in alteration mode as shown:
Cost Centre Reports
Tally.ERP 9 reports provide कराती है सभी Cost Center की complete details देखने के लिए तथा उनसे सम्बंधित transactions को देखने के लिए विभिन्न तरीको से।
1. Category Summary
2. Cost Centre Break-up
3. Ledger Break-up
4. Group Break-up
उदा. के तौर पर ‘Cost Category Summary’ की report नीचे दिखाई गई है।
इस Cost Center report को देखने के लिए :
Go to Gateway of Tally > Display > Statements of Accounts > Cost Centres







