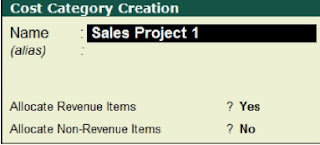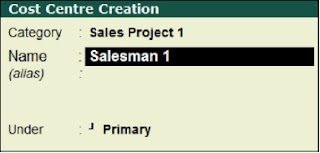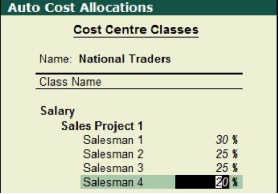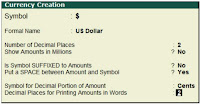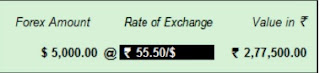Multiple price level tally का एक impotant feature है जिसकी सहायता से टैली में विभिन्न तरह के products की लिस्ट उनकी price के साथ बनाई जा सकती है। generally price level list उन organisations के द्वारा बनाई जाती है जो multiple products deal करती है. price list different type के customers जैसे wholesaler, retailer, customer आदि के लिए बनाई जा सकती है। price list मुख्यतः दो आधारों पर बनायी जाती है 1) buyers के classification तथा 2) sale करने के period . यदि sale bulk (थोक ) में की जा रही है तो price list में Discount भी add कर
Price List को Activate करना तथा Price List बनना -
Steps 1 :
Go to gateway of tally >> F11: features (inventory features)
Price List को Activate करना तथा Price List बनना -
Steps 1 :
Go to gateway of tally >> F11: features (inventory features)
- set use multiple price level for invoicing to yes
- use multiple price level ko yes करने पर Company Price level की Screen आएगी जिसमे Different Price levels सेट करने है जैसा की नीचे दिया गया है -
Wholesaler
Retailer
Customer
3. screen को accept कर वापस gateway of tally पर आ जाये।
mnkgj.k% tc dksbZ
xzkgd dsoy 1 T.V. 16000#- izfr ux [kjhns vkSj tc og
eky vf/kd ek=k esa (tSls% 15 T.V. 14000#- izfr ux) [kjhnsA bl izdkj tc xzkgd vf/kd
ek=k esa eky [kjhnrk gS rc 2000#- izfr ux dk discount fn;k tkrk
gSA
Price List
Pieces
|
rate
|
5-10
|
Rs.15000
|
10-15
|
Rs.14000
|
15-20
|
Rs.12000
|
How to activate:-
·
Press
F11-> F2 then Multiple Price Level
to “yes”
·
Set
the open list of company price levels. bl list esa fuEu ensa
fn[kk;h t;sxh%&
Ø Retailer or,
Ø Wholesaler or,
Ø Customer or consumer.
·
Then
go to inventory info-> price list
Then “accept” and create Price list:-
Then “accept”.
·
Make
an entry in sale voucher.
Where to see:
Display->
Day Book and open the entry.